In this article
- Repix 1 3 2 – Resize Multiple Images At Once Seen
- Repix 1 3 2 – Resize Multiple Images At Once Together
- Repix 1 3 2 – Resize Multiple Images At Once In Gimp
- Repix 1 3 2 – Resize Multiple Images At Once Upon
Like words, photos tell stories. In fact, people are more likely to remember and share information if it's paired with an image, according to HubSpot. Too often, website managers treat images like afterthoughts.
Some features of Photo Compress: 1. Compress, Resize, Crop photos 2. Compress and Resize multiple photos at once (See help provided in the app to know how to use it) 3. Allows you to decide quality of compressed image 4. Share your compressed photo(s) from the app 5. Quick Compress or Resize using last used settings. The images you have just imported should now be showing up in their own window. If any are missing, it is likely you've already imported them previously. To fix this problem, navigate to 'All Photographs' under the 'Catalog' header on the left panel, and select all the images you wish to resize.
We've all experienced it — how many times have you visited a site and seen stretched, blurry, and distorted photos that gave you double vision? Don't make this mistake when launching your site. Here's how to resize an image the right way.
Why photo sizes are important
Everything that you add to a site affects its performance, especially when it comes to photos. Images that are too large will take up more bandwidth, causing slower load times. This both frustrates visitors and affects your search-engine ranking in Google.
Alternatively, images that are too small will damage the user experience. Your site visitors shouldn't have to squint when they view your product photos. Poor image quality also sends a bad message to potential customers — if you don't take the time to present them with professional images, why should they reward you with their business?
How to scale an image
Fortunately, there are a few ways to edit or resize an image using your WordPress.com site. The first option is to scale your image. Scaling involves resizing an image in a way that keeps its original proportions intact, and doesn't make it look like someone stretched it from head to toe.
Repix 1 3 2 – Resize Multiple Images At Once Seen
Here's how to properly scale an image:

Go to your site's settings by clicking on My Site or My Sites (if you have more than one) in the top-left corner of your screen. You'll see this option no matter where you are on WordPress.com
Click on Media to access your Media Library. From here, you can either upload a new image or select one that you previously uploaded.
Once you click on the image, you'll be taken to the Image Editor. You'll see information about the image, including file type, file name, file size, and the dimensions.
Click the Edit Image button at the bottom of the photo. You will be directed to the Image Preview page.
You'll see a few options on the right side of the page to either scale the image or crop it.
You'll see the photo's original dimensions and a field where you can type in its new dimensions. This doesn't require any calculations — simply type in the new height or width, and the remaining dimensions will automatically adjust, keeping the photo proportional.
Scaling is best if you want to make a large photo smaller. Doing the opposite will cause an image to look pixelated, leading to poor image quality.
How to crop an image
You also can crop an image if you only want to feature a specific section of it. It's better to scale an image before you crop it in order to maintain the original integrity of the photo.
You can crop a photo from the Image Editor, or you can do it directly from the Visual Editor of a post or page.
From the Image Editor…
Repix 1 3 2 – Resize Multiple Images At Once Together
- Using the Crop tool, click and drag to select a section of the image that you want to feature.
To maintain the cropped image's shape, enter the aspect ratio into the empty field under Image Crop. The aspect ratio is the relationship between the photo's width and height. This ratio gives the photo its shape. Two of the most common aspect ratios are 1:1 and 4:3.
- Once you're done, hit Save.
From a post or page…
Ortelius 2 2 3 0. Click My site.
You'll see a list of options on the left side of the page, including Blog Posts and Media.
Click Media, and upload a new image or select from previously uploaded ones.
Select an image and click Edit.
You'll see a preview of the image. Click Edit Image in the upper right-hand corner of the photo.
Click the Crop icon. A dropdown menu will appear with a list of aspect ratio options, including 'Free,' 'Original,' 'Square,' '16:9,' '4:3,' and '3:2.'
Select one and use your mouse to choose the portion of the image you want to keep.
Click Done to save the cropped image.
WordPress.com offers several options for resizing images — from scaling to cropping. Once you understand how to resize an image while ensuring that it's professional and striking, you will attract more visitors to your beautiful site, keeping them on your pages for much longer periods of time.
You can resize a group of images by specifying their dimensions in pixels, specifying a percentage of their original size, or by constraining them to a physical print size.
The resize operation cannot be reversed once implemented. |
To resize multiple images:
Repix 1 3 2 – Resize Multiple Images At Once In Gimp
- In Manage mode, select one or more images.
- Click the Batch button and select Resize.
- From the Resize pop-up menu, select one of the following options:
- by Percentage: Resizes the images to a percentage of their original size.
- by Size in Pixels: Resizes the images to a specific size in pixels.
- by Actual or Print Size: Resizes the images to specific printed dimensions.
- Do one of the following:
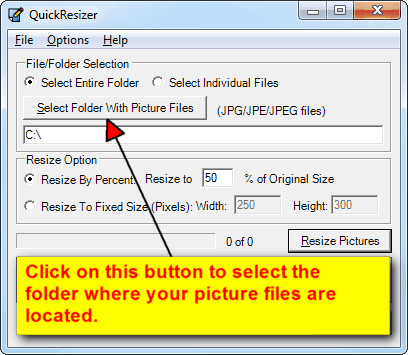
Go to your site's settings by clicking on My Site or My Sites (if you have more than one) in the top-left corner of your screen. You'll see this option no matter where you are on WordPress.com
Click on Media to access your Media Library. From here, you can either upload a new image or select one that you previously uploaded.
Once you click on the image, you'll be taken to the Image Editor. You'll see information about the image, including file type, file name, file size, and the dimensions.
Click the Edit Image button at the bottom of the photo. You will be directed to the Image Preview page.
You'll see a few options on the right side of the page to either scale the image or crop it.
You'll see the photo's original dimensions and a field where you can type in its new dimensions. This doesn't require any calculations — simply type in the new height or width, and the remaining dimensions will automatically adjust, keeping the photo proportional.
Scaling is best if you want to make a large photo smaller. Doing the opposite will cause an image to look pixelated, leading to poor image quality.
How to crop an image
You also can crop an image if you only want to feature a specific section of it. It's better to scale an image before you crop it in order to maintain the original integrity of the photo.
You can crop a photo from the Image Editor, or you can do it directly from the Visual Editor of a post or page.
From the Image Editor…
Repix 1 3 2 – Resize Multiple Images At Once Together
- Using the Crop tool, click and drag to select a section of the image that you want to feature.
To maintain the cropped image's shape, enter the aspect ratio into the empty field under Image Crop. The aspect ratio is the relationship between the photo's width and height. This ratio gives the photo its shape. Two of the most common aspect ratios are 1:1 and 4:3.
- Once you're done, hit Save.
From a post or page…
Ortelius 2 2 3 0. Click My site.
You'll see a list of options on the left side of the page, including Blog Posts and Media.
Click Media, and upload a new image or select from previously uploaded ones.
Select an image and click Edit.
You'll see a preview of the image. Click Edit Image in the upper right-hand corner of the photo.
Click the Crop icon. A dropdown menu will appear with a list of aspect ratio options, including 'Free,' 'Original,' 'Square,' '16:9,' '4:3,' and '3:2.'
Select one and use your mouse to choose the portion of the image you want to keep.
Click Done to save the cropped image.
WordPress.com offers several options for resizing images — from scaling to cropping. Once you understand how to resize an image while ensuring that it's professional and striking, you will attract more visitors to your beautiful site, keeping them on your pages for much longer periods of time.
You can resize a group of images by specifying their dimensions in pixels, specifying a percentage of their original size, or by constraining them to a physical print size.
The resize operation cannot be reversed once implemented. |
To resize multiple images:
Repix 1 3 2 – Resize Multiple Images At Once In Gimp
- In Manage mode, select one or more images.
- Click the Batch button and select Resize.
- From the Resize pop-up menu, select one of the following options:
- by Percentage: Resizes the images to a percentage of their original size.
- by Size in Pixels: Resizes the images to a specific size in pixels.
- by Actual or Print Size: Resizes the images to specific printed dimensions.
- Do one of the following:
- Click Save Preset to save your actions as a preset for future use. Enter a name for your preset and click Save. Next time you click the Batch button you will see this saved preset listed as an option.
- Click RunBatch to resize your files.
Resize options
Repix 1 3 2 – Resize Multiple Images At Once Upon
Ozone 9 0 3 – creative mastering platform. by Percentage | Percentage | Specifies how to resize the images. Enter a percentage less than 100 to reduce the images, and greater than 100 to enlarge them. |
Apply to | Specifies whether the resize is applied to the width, height or both. Both is recommended. | |
by Size in pixels | Width | Specifies the new width for the images in pixels. |
Height | Specifies the new height for the images in pixels. | |
Resize | Specifies how to scale the images. Select one of the following options:
| |
Preserve original aspect ratio | Retains the width-to-height ratio of the images. Recommended. | |
Fit within | Specifies maintaining the aspect ratio based on the width or the height. For more information about how the different combinations affect the images, see Pixel resize options and resulting action. | |
by Actual or Print size | Units | Specifies the units of measurement. |
Width | Specifies the new width for the images. | |
Specifies the new height for the images. | ||
Resolution | Specifies the print resolution for the images. | |
Preserve original aspect ratio | Retains the width-to-height ratio of the images. Recommended. | |
Fit within | Specifies maintaining the aspect ratio based on the width or the height. For more information about how the different combinations affect the images, see Pixel resize options and resulting action. |
To apply multiple actions at once, click the Show Actions button in the Batch Workflow dialog box, or select Batch | Custom from Manage mode. Select actions from the left pane and drag & drop them into the right pane.
See also:
